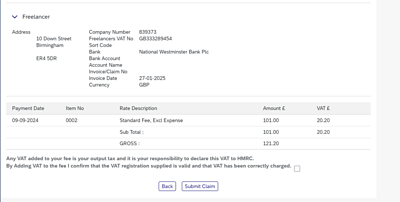To begin the payment process you will need to accept your Terms and Conditions. This is the email that you should have received in your booking email from the ����ý. You will not able to claim payments against an engagement until you have accepted it.
Please note: PAYE freelancers only need to accept bookings and not claim payments, as the payments will automatically push through on the system to be paid in the following payroll.
How to accept a booking
Select the ‘Bookings to accept’ tile on the homepage.
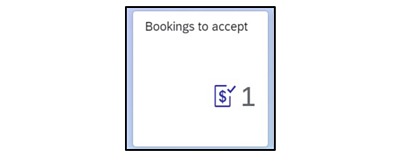
A list of unaccepted bookings will appear with the booking details.
Select the tick box on the left for the booking that needs to be accepted.
Click the Accept Booking button
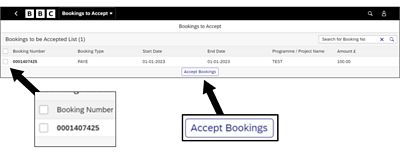
Read and accept the notice that appears to accept bookings.

Once accepted, a confirmation will appear and the booking acceptance has been registered.

-
No further steps are required for PAYE bookings beyond this point as the payments will automatically be claimed on the system. Please ensure a right to work check has been completed for this to happen. If a right to work in the UK check has not been completed, please contact your booker immediately.
How to claim Payments
Select the ‘Bookings to claim’ tile on the homepage.
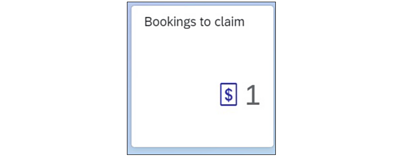
A list of unclaimed bookings will appear with the relevant booking details.
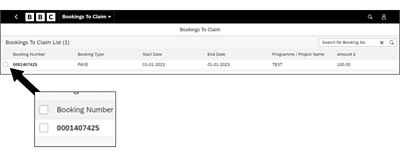
To begin the claim process select Begin Claim Process.

You will be taken to another screen Booking Line Items. You will see each individual payment line that has been set up against your booking and the date in which it is claimable.
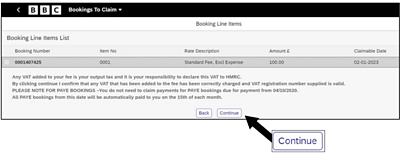
Select the tick box for the payment you want to claim and press continue.

A summary of the claim details will be provided, please review these carefully ensuring the information is correct.
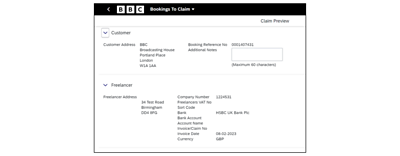
Click Submit Claim and select OK to confirm to submit your claim.
Do not close this window until the confirmation has been processed.

View claim history
To view bookings previously claimed on the system, these can be viewed on the Claim History tile.
Select the claim history tile on the homepage.
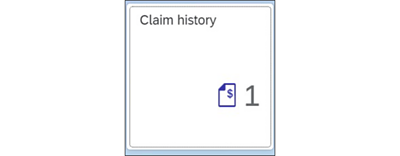
A list of all claimed payments and booking details will appear.
To download/print an invoice in a PDF format, select the PDF button on the right hand column.

This is an example of a PDF Invoice downloaded.
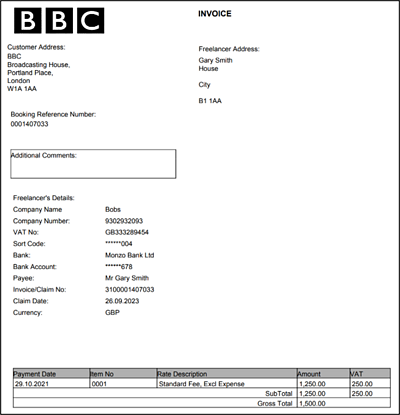
How to claim VAT on your payments
Click on the Bookings to Claim tile.
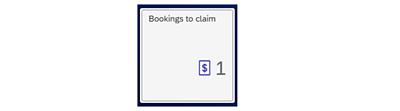
Select the booking you would like to claim.

Click the Begin Claim Process button.

Select which line item(s) you want to claim VAT on: to select VAT select Input Tax – Domestic from the VAT dropdown.

Once you've selected which items you would like to claim with VAT, click on the Continue button.

Tick the VAT declaration box at the bottom of the next page and hit Submit Claim.